👉How to install macOS Catalina using VMware WorkStation on Microsoft Windows 10.👉Using macOS on VMware without real Mac device.🌍VMware Unlocker: https://g. Configure the VMWare. Install the VMWare as your way, either Player or Workstation will be fine. Run the Unlocker by running the win-install.cmd with Administrator right. Open VMWare, create a new VM, Select Apple Mac OS X under Guest operating system and choose 'macOS 10.15' under Version. Leave all the option to the default.
Now download Mac OS Catalina ISO for VMware & VirtualBox. We have macOS Catalina ISO download, mac OS Catalina ISO for VirtualBox, macOS Catalina iso download for VMware, mac os Catalina picture download. Also, download macOS Catalina DMG and also download macOS Catalina VMDK. So we’ll download macOS Catalina DMG and also macOS Catalina VMDK, ISO mac OS Catalina. This macOS Catalina ISO can be employed to put in macOS Catalina on VMware and set up macOS Catalina onto VirtualBox.
Support for macOS High Sierra (10.13), macOS Mojave (10.14), and macOS Catalina (10.15) - Use a 64-bit Intel-based Mac to work on your remote desktop or published application. Unmatched performance - The adaptive capabilities of the PCoIP display protocol and the VMware Blast display protocol are optimized to deliver the best user experience. MacOS Catalina 10.15.6 seems to have introduced a bug that causes system crashes, especially when using virtualization software such as VirtualBox or VMware. Users of virtualization software have. There are some differences between the installation of macOS Catalina on VMware and VirtualBox check below content. Mac Os Catalina Download Dmg Hackintosh Bottom Line. That’s all, about macOS Catalina ISO File for VMware & VirtualBox. Prepare the file and start the installation, on VMware and VirtualBox.
The macOS Catalina has came after a huge wait, it is finally here, maybe not whole, but in beta mode. Like every other period, Catalina is using us in a series of beta, but Apple has turned Catalina from developers to each of the excited users who’d love to attempt to install Catalina. In Catalina, there is a slew of new features that are entirely unboxed. Mac OS Catalina iso download for VirtualBox, macOS Catalina iso download for VMware, VMware, mac os Catalina picture download, mac os Catalina download, download macOS 10.15 Catalina ISO image, download mac os Catalina final dmg iso introduced upgrade now. The most interesting ones include iTunes split to three apps that are Apple Music, Apple Podcasts, and also Apple TV. SideCar, which is totally new lets you utilize your iPad beside your screen but also as a secondary display. With this, you will find a whole series of updates and new capabilities. Let us head to Obtain macOS 10.15 Catalina ISO + DMG + VMDK.
Mac Os Catalina Vmware Vmdk
MacOS Catalina iso download, macOS Catalina VMware picture download, mac os Catalina iso download to get VirtualBox, mac os Catalina DMG picture, macOS Catalina Virtualbox, VMware, mac os Catalina bootable iso download, macOS 10.15 Catalina iso download. Installing Catalina is quite simple. It takes a few measures and some distance on the startup disc. But that is not the whole process that’s done for your installation process. However, before , there are various other steps that will require you to there in the setup spot. There are some prerequisites to be walked .
All these demands are less but very important and hard to attain. Of all those things, what is difficult to reach is your Catalina file. This particular file is accessible on the App Store that can be the DMG file that is used to set up Catalina on Mac. But that is isn’t suitable to receive all of the time. It takes to register up with your Apple ID, enroll your Mac, install the macOS Public Beta Access Utility. That’s the process for installing Catalina on Mac that’s rather different from installing Catalina on Windows. Go right on and Download macOS 10.15 Catalina ISO + DMG + VMDK.
For this job, we’ve covered up you with the file and some more documents. Those are the ISO and also VMDK files of Catalina which is a fairly handy solid file for installing Catalina on virtual machines whether VMware or VirtualBox. They aren’t available everywhere and the Catalina DMG or ISO file will not work with this. So take your time and enjoy the files!
Disclaimer: This site is entirely copyright protected. If anything from this site is copied someplace, the website must be credited clearly. The site that replicated the content is going to be addressed into the corresponding copyright law or some search engines like Google and Bing. Each one these files served with us are all particularly made for testing & instructional purposes, so we’re not responsible if the files are misused. Start with Download macOS 10.15 Catalina ISO + DMG + VMDK.
There are two methods to get macOS Catalina ISO For VMware & VirtualBox. The initial step is to get a macOS Catalina ISO VMware picture from the App Store that is from Apple but demands a few extra things. The next one is that which we provide the latest variation of Catalina to download macOS Catalina VirtualBox image but in an easier and convenient procedure to save some time and utilize more.
macOS 10.15.3 Catalina Final ISO January 28, 2020
Installing Catalina is pretty simple, but that’s not true with downloading. This method looks very easy which must require several clicks, that’s correct but matters where you would catch up on the document. That is what makes it difficult. So we have cut you to the chase and right to the stage, download macOS Catalina ISO for VMware & VirtualBox from here.
DOWNLOAD NOW
If there’s any problem with download macOS Catalina ISO for VMware & VirtualBox, then you could always fix download macOS Catalina ISO or create macOS Catalina ISO for installing Catalina to a digital server.
Whether or not you would like to create a bootable USB to get Hackintosh or for Mac or would love to immediately install on your Mac, the file is ready to download. Getting the DMG file of Catalina and previous versions have always been difficult, but with this particular shot, we have covered up you with the document which is protected and functioning. Download macOS 10.15 Catalina DMG now.
macOS 10.15.3 Catalina Final DMG January 28, 2020 (Recently Updated)
The Catalina is accessible at the App Store program but that requires an Apple ID, registering your Mac and a few more employees that’s rather frustrating. In cases like this, we’ve brought you that the macOS Catalina DMG document that doesn’t require those unnecessary staff. Click to Obtain macOS 10.15 Catalina DMG.
DOWNLOAD NOW
DOWNLOAD MACOS CATALINA VMWARE & VIRTUALBOX FILE
Since we all download macOS Catalina ISO for VMware & VirtualBox file to install macOS Catalina on VMware. The VMDK file of Catalina can be utilized to set up Catalina on VirtualBox and put in Catalina on VMware Workstation Player. This document is so critical for the setup that produces the installation possible. This file is not accessible on App Store neither anyplace else. Making it much easier for our customers, we have generated and uploaded to the servers to use it.
DOWNLOAD NOW
Significant: While the documents are completely secure and easy to get from anyplace, we’ll continue to keep the pictures updated when a more recent version is released. This applies to all the files which are served with us.
This file works for installing Catalina on VMware and VirtualBox, so take a copy of it and appreciate it.
INSTALL MACOS CATALINA ON VMWARE/ INSTALL MACOS CATALINA ON VIRTUALBOX
When you have accomplished together with the challenging part, you’re now ready to step ahead.
There are numerous places to put in Catalina, including installing Catalina on Mac and installing Catalina on Windows. Since installing Catalina on Mac is easy with the required file which takes a few straightforward wizards to move, there’s no need to show it. Before installing, make sure you take a complete backup of your Mac.
on VMware ESXi 6.7 U3 P02
** UPDATE 12/03/2020**
Mac Catalina Vmware Image Download
** UPDATE 04/15/2020**
Seems you need to start at Mojave to be able to download the full Catalina package from the App Store. I started from Mojave so I never ran into the issues found in the comments. Check the comments for what Adam had to say...
** UPDATE 10/17/2019**
After applying the first update, the VM was rendered un-bootable again. That is the same crash that is originally experienced. SEE Boot Work Around at the bottom.
This exercise was to get a running MacOS Catalina VM instance running on VMware. I first wrote this for Catalina Beta but afte rthe official release, a couple things changed. So now it is how to install Catalina on ESXi 6.7.
I am using a 2013 Mac Pro with VMWare 6.7 U2 installed. I have High Sierra and Mojave VMs running on the host. Running VMs on VMware is something I've done for a few years.
The MacOS Part
If at first You Don't Succeed...
I started with trying to upgrade a Mojave VM to Catalina. I just downloaded Catalina from the Apple Store (Search: macos catalina).
Try Something Else... And It Worked!
To start from scratch on a Mojave instance, download Catalina from the app store (Search: macos catalina). Just don't run the installer. You need the app image to create the ISO.
The VMware Part
I created a blank VM with the following settings:These are important. Just follow my lead here.
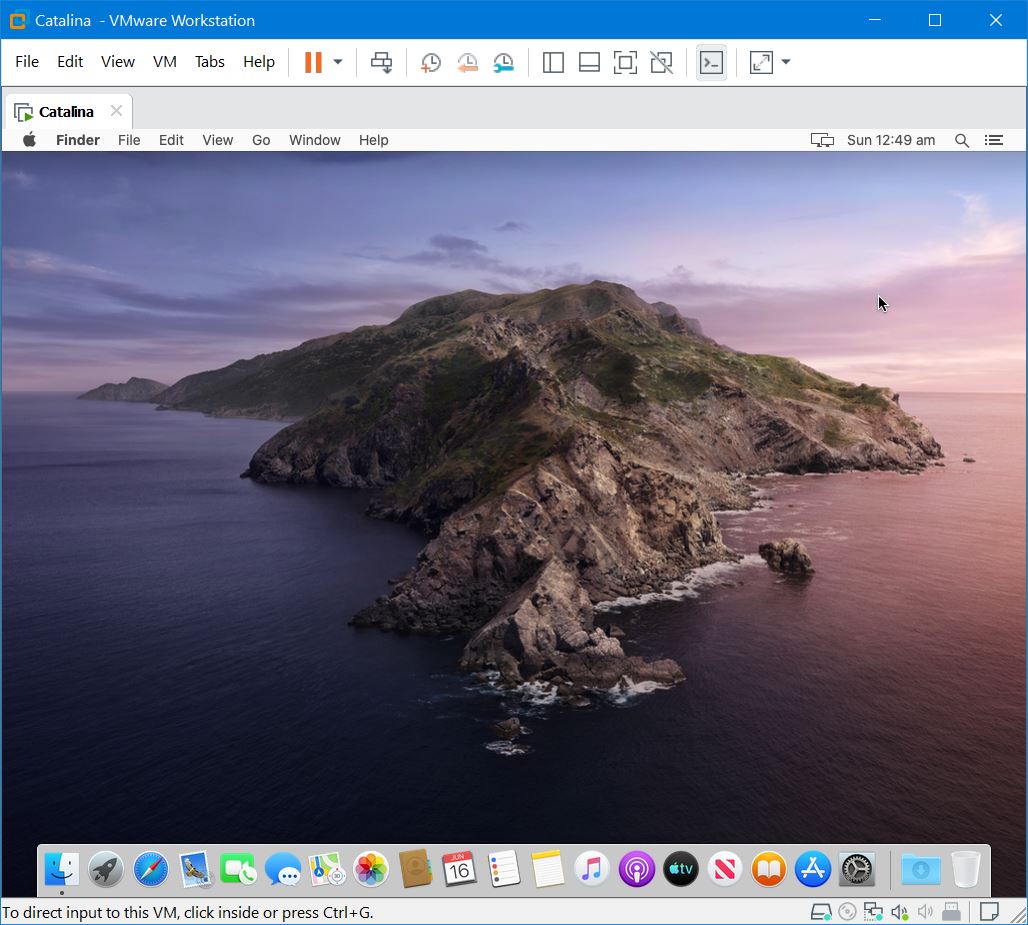
Once the VM is saved, edit the settings and change to
Guest OS: Windows
| Changed to Windows 10 |
Open a Remote Console (VMRC)
| Attach ISO |

Reset the VM
The VM should boot to the image and continue installing Catalina. When it finishes (10 or so minutes) it will reboot.
After the reboot, it will freeze on the blank Apple logo or unsuccessfully load MacOS X. Don't fret.. We're OK.
Power off the VM
Good luck on your adventure!
Mac Os Catalina Vmware Amd
Configure Boot Options
Change Boot Order
Press Enter then change the boot order in the pop up window using + and - keys. Press Escape when done editing.
Move EFI Virtual SATA Hard Drive (0.0) to the Top

You can see I change the overall boot order to:
Hard Drive
CDROM
Mac OS X