I’ve used @eneroth3 's Upright Extruder very successfully in the past, but this time it isn’t doing what I expect, and I can’t see why not.
Modeling for architecture: Plugin with more extrude options for SketchUp One of the best tools to use along with Blender in architectural visualization is SketchUp, because of the simplicity of the modeling tools, which allows an architect to create quick volumes to evaluate the shape of a model. Plugin Name Extrude ToolsBy: TIGDownload: features of this plugin will not work fine in Sketchup 2017. The plugin can generate complicated meshes on the basis of profiles and pathes. This plugin supports all the version of sketchup except sketchup 2017. Extrude Tools facilitates various lofting-type operations which should be accomplished rapidly and easily. The plugin is ideal for organic shapes modeling.
I’m trying to extrude a rectangular U-shaped channel along a curved series of edges.
I selected the face, and all the segments of the curved edges.
Instead of extruding the channel upwards, It just offsets it sideways.
If I weld the segments into a curve using TIG Weld, I get the same result.
If I move the face so one corner is at the end of the (welded) curve, and try again, it does this time extrude, but with a weird twist which renders the result useless.
I know from a previous post and reply from the author that Upright Extrude doesn’t work with faces that have holes, but this isn’t the case here.
Any idea what’s going wrong?
An ordinary FollowMe works as expected, but rotates the face which I don’t want - I want the extruded face to stay horizontal, not like the top of the result of FollowMe.
Here’s the SKP file, if anyone would like to try it.
Upright extrude.skp (76.4 KB)
The documentation doesn’t say anything about which directions the plugin might be limited to, andI I’ve used it successfully with other similarly oriented curved edges to extrude along.
For Decades SketchUp has been one of the most famous 3D Modeling programs in the Design World, Owed to its intuitive working tools and a warren of user-generated Plugins. This article is a practical introduction to the most widely used SketchUp plugins used frequently By Global Architects.
These plugins are crafted by users who analyzed the shortcomings of the default tools on SketchUp and Decided to solve them. In this article, we present a plethora of listed Plugins that are described in detail and that will get the final output faster and better.
Sketchy FFD
Sketchy FFD helps to craft an invisible control cage around an object. FFD Means Free Form Definition. It allows to deform or adjust a shape using a control cage. It is a mesh defined by a series of points in it’s vertices and edges that helps to control the dimension of a selected object.
The best way to do is to double click on the FFD control point. This function basically deforms the shape of the object. Mainly it subdivides the Geometry running inside the object.
One can always play with the points by moving them up and down and rotating them.
FFD works best on spheres. Once you scale the points out of the Spheres, it actually deforms the shape of the sphere. The sphere is then subdivided into flat faces. With this amazing plugin one can create a unique shape from a sphere.
The Important point of Working with FFD is one can redefine geometrical shapes. Once the shape is figured out, one can make the subdivision by playing with its points and create an extraordinary shape. Download Sketchy FFD
Memory Copy
SketchUp helps you to create any array with many Movements, move-copy/rotate-copy an object and specify the number of copies).
If you need to do more than one changes in position (like with a spiral staircase – rotate + move upwards) you have do it manually and can’t refer to the array function).
Therefore it would be a great help, if you have a Memory Copy function.
Memory Copy is an extension of SketchUp which is an easy Plugin. It only works on Components. It allows you to repeat different copies and changes into objects. Create N number of times the object by simply copying it. Suppose one object is there and you want to make a copy along the circle like 60 degrees and also move up and down and select to play it again.
Memory Copy helps in creating an exclusive spiral staircase. This plugin also enhances the scaling option. For example, if we consider a cylinder and by making it a component we can create amazing artistic designs in architecture. Memory copy gives innumerable options in crafting complex shapes. Visit here to get Memory Copy
JHS Powerbar
This plug in created by CadFather (Max Coppoletta).To produce an array along a path , this is the most important plugin.JHS Powerbar is an unique extension. It is a collection of different tools like AMZ Smooth tools, Face finder etc.The first three tools that are included are the AMS Smooth tools, the Smooze tools, and the soften to quadrants tool, all used for softening and unsoftening hidden geometry. There is another tool named Christina Eneroth.It allows to extrude a face while still keeping it upright.FaceFinder is an extension that allows you to fill in faces on coplanar edges for a selected set of geometry. This extension is great because it works both with grouped and ungrouped geometry. Offset Edge allows you to offset a single edge object in SketchUp, which you can’t do in a base installation.
If You want to create a forest on uneven terrain in SketchUp! Visit here to get JHS PowerBar.
Follow Me Tool
This plugin was developed by WIKI. It can be applied to generate detailed rope, twine and decorative balusters, which integrates the customary “Follow me Tool” with a rotating action. Follow Me take an object and extrude along the path. Follow me tool gets powerful when multiple lines are added on it. The best way is to do it is to select the path, activate the tool and then click on the object.
Follow me also woks along the path that makes a complete circle. It merges the object to craft a smooth surface.
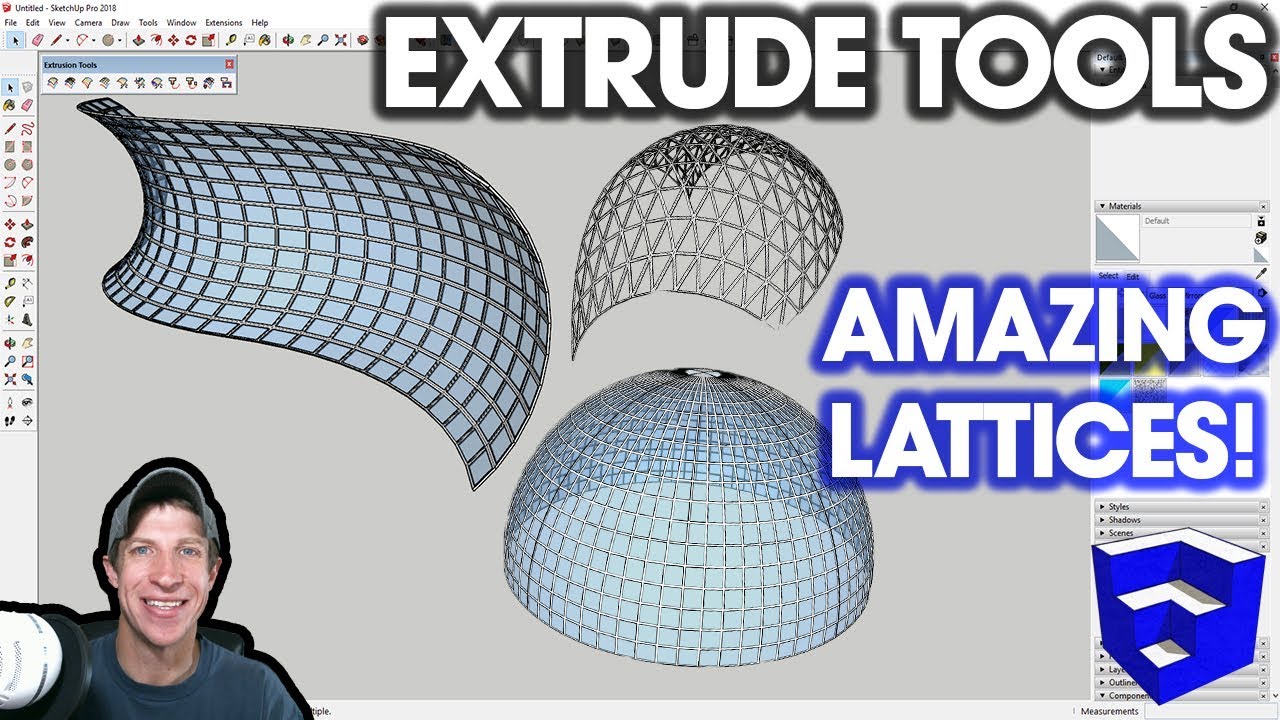
Another important aspect of Followme is the object does not touch the path that you are extruding along .One can create cabinet doors with the help of this tool.
It also aids in adding a material and removing a material in the design structure. The user needs to understand the geometry work and can create various objects through this plugin.
Animator
Add a sprinkle of Magic to your SketchUp Project by creating Section Animation with your 3D Models. Animator provides a parametric, interactive framework to control the movement of Objects and Cameras along a timeline. Animations are based on the following concepts:
Sequences are reusable definitions of movements for objects (such as translation, rotation, spin, scaling, explosion, …) and for cameras (still view, traveling camera, …)
Clip elements are instances of Sequences placed in the timeline. When you instantiate a Sequence as a Clip Element, you can then change a few of its parameters, such as duration, easing, … You can create several clip elements out of a single sequence.
A Sequence can contain other Sequences, by grouping. This is called a Clip.
By convention the topmost clip is called a Film.
Animator is based on a recursive hierarchical model, so that a sequence can contain other sequences and sequences can be freely re-used to create one or several clip elements (e.g. instances of sequences) at any level.
This is quite similar to the SketchUp hierarchical framework for Components; think of:
Sequence –> Component definition (so reusable)
Clip Element –> Component Instance (so one or several)
Clip –> Component containing other components (so both instance and definition underneath)
Film –> Model
Although this may be abstract to you (as it is where you are beginner in SketchUp), this recursive hierarchical model the base for re-usability and for isolating pieces of animation.
For instance if you design a car movement, you will create a translation for the body and spinning for the 4 wheels. By encapsulating these unit movements into a Clip, you can re-use the Clip to move the car forward and backward by any amount, without redoing the body translation and wheel spinning each time.
If later you wish to add extra animation when the car moves, say a rotation of the brake pedal at the end of the car movement, you will have to do it once only, and it will apply to all car move instances.
Animator is parametric. Movement and cameras are recorded in Animator with their exact parameters (say direction / offset for a translation), so that it is possible to modify these parameters interactively.

Animator allows to record animations in context, which is easier in most cases. This is why this is the default. This means for instance that if you record an object Moving right, then further in the timeline, you can record the Movement Left for the same object in the context where the object is already moved Right. Animator however offers the option to record or play animation outside context (i.e. just the clip element selected or just the sequence under edition).Animator is designed to support rendering for Animations (films, clips and sequences)
Section-Cut Face
In SketchUp, sections are objects that let you cut away parts of your model to look inside. You place sections wherever you need them, use them to create views you couldn’t otherwise get, and then delete them when you’re done.
The most common use for sections is to create straight-on, cut-through views of your model. These views often include dimensions and are typical of the drawings that architects make to design and explain space.
The following terms can help you create different views of your model more easily:
Plan: A planimetric view, or plan, is a top-down, two-dimensional, nonperspectival view of an object or space. Put simply, it’s every drawing of a house floor plan you’ve ever seen. You generate a plan by cutting an imaginary horizontal slice through your model. Everything below the slice is visible, and everything above it isn’t.
Section: Not to be confused with sections, a sectional view, or section, is a from-the-side, two-dimensional, nonperspectival view of an object or space. You make a section by cutting an imaginary vertical slice through your model. Just like in a plan view, everything on one side of the slice is visible, and everything on the other side is hidden.
You cut plans and sections by adding section planes to your model. These are a little abstract because nothing like them exists in real life. In SketchUp, section planes are objects that affect the visibility of certain parts of your model. When a section plane is active, everything in front of it is visible and everything behind is hidden. Everywhere a section plane cuts your model, a slightly thicker section cut line appears.
To add a section plane, follow these steps:
- Choose Tools, Section Plane to activate the Section Plane tool.
- You can also activate Section Plane by choosing its icon from the Large Tool Set (Mac) or the Sections toolbar (Windows), if you have it open.
Extrude In Sketchup
- Move the Section Plane tool around your model.
- Notice how the orientation of the Section Plane cursor (which is quite large) changes to be coplanar to whatever surface you hover over.
- After you figure out where you want to cut, click once to add a section plane.
- To create a plan view, add a horizontal section plane by clicking a horizontal plane like a floor. For a sectional view, add a vertical section plane by clicking a wall or other vertical surface. You can, of course, add section planes wherever you want; they don’t have to be aligned to horizontal or vertical planes.
- Choose the Move tool.
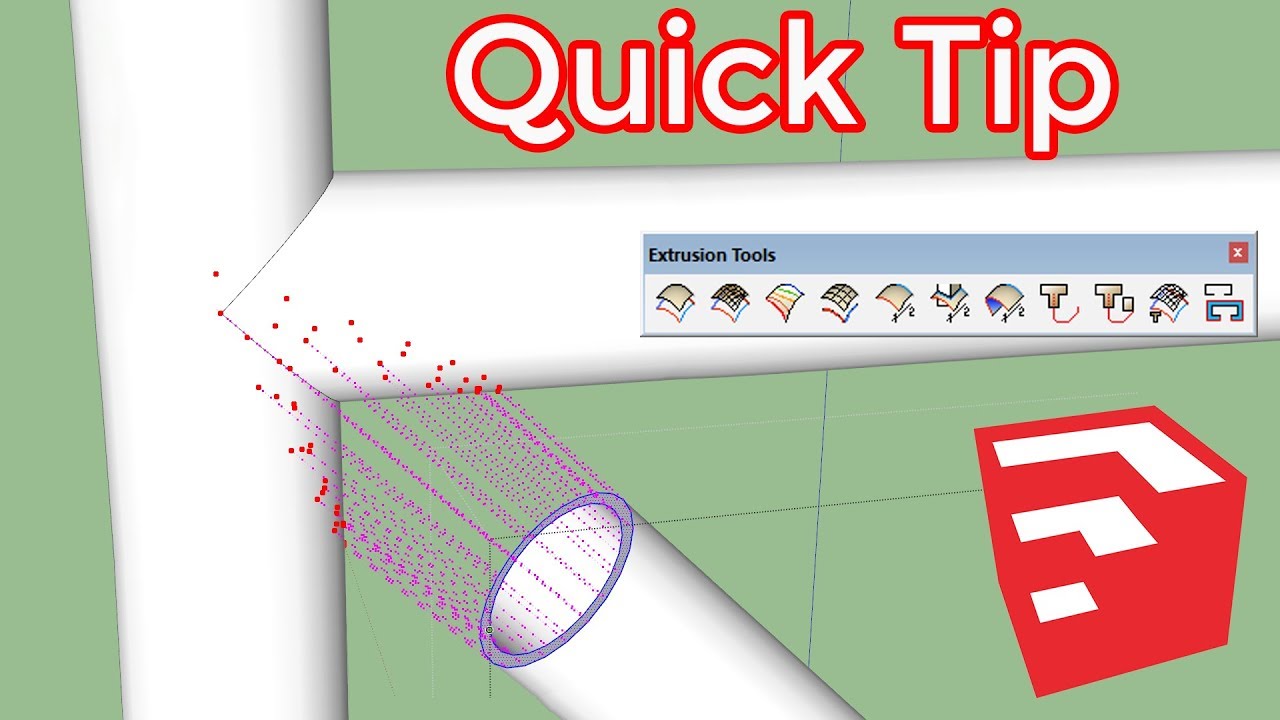
- Move the section plane you just added by clicking it once to pick it up and again to drop it.
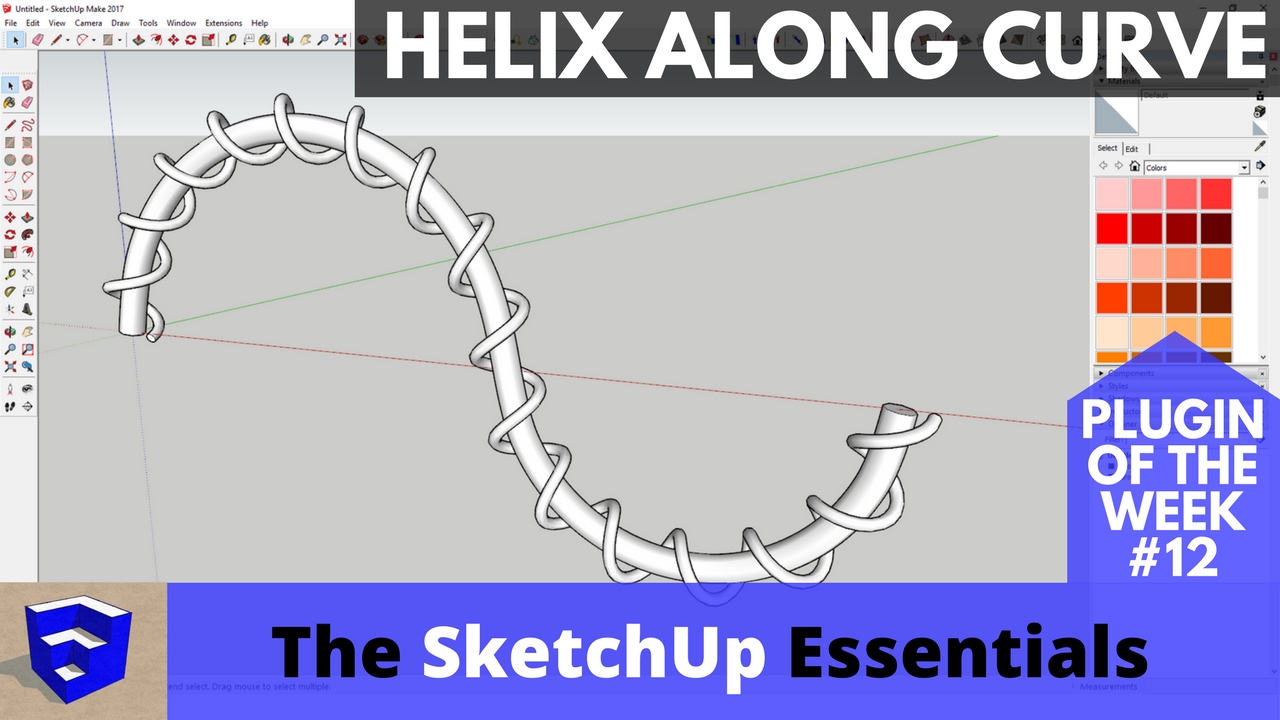
Extrude Tool Sketchup Plugin Free
- You can only slide your section plane back and forth in two directions; SketchUp only allows section planes to move perpendicular to their cutting planes.
- After you add a section plane and move it to the desired location, you can rotate and even copy it, just like any other object in your model. The section plane never affects your geometry — just the way you view it.
- If you need to rotate your section plane, select it and use the Rotate tool.
- In certain circumstances, rotating a section plane (instead of creating a brand-new one) can help explain a complex interior space.
- To make a new section plane by copying an existing one, use the Move or Rotate tool to do it the same way you’d make a copy of any other SketchUp object.
Sketchup Extrude Face
- Copying section planes is a great way to space them a known distance apart; this can be trickier if you use the Section Plane tool to keep adding new ones, instead.
SketchUp is pretty robust straight out of the box. It is even more powerful because users can supercharge its capabilities by customizing it with extensions to suit their unique workflow. These amazing plugins are really useful to architects and can speed up the modeling time.