Z-Wave Settings
The purpose of this page is to give you access to all the z-wave settings that can be changed on the unit. The Z-Wave Settings page is composed of three sections :
The network key I'm using is the same in the un-commented options.xml under that config directory. I'm asking here because there isn't an example on the hass.io website of how to use this config value.
- Options
- Repair
Generate Zwave Network Key Random Number
Strong Password Generator to create secure passwords that are impossible to crack on your device without sending them across the Internet, and learn over 40 tricks to keep your passwords, accounts and documents safe. May 13, 2016 The SG WLAN Key Generator is a tool that allows for quick, valid, and strong WEP/WPA key generation. It uses the 94 standard ASCII characters (with codes 32 to 126) for maximum compatability. To generate a random WEP or WPA key, simply choose the desired key length and one will be generated for you. This integration allows you to control a Z-Wave network via the Z-Wave JS driver. This is our recommended Z-Wave integration for Home Assistant. Please review the limitations below before you get started as a few devices still may not work or only work partially.
- Advanced
1 Options
This page allows you to see all the details about your z-wave chip and the changes that you can make.
The page will allow you to see the following information :
- Version : 3.20 L:1 - the current z-wave version installed on the unit- Locale - the frequency of the z-wave chip, which can be :
a. EU - 868.42 MHz b. US - 908.42 MHz c. AU - 921.42 MHz d. RU - 869.0 MHz e. IN - 865.2 MHz f. JP - 922-926 MHz
- HouseID/Node - will show you the current z-wave network id and the node shows if it’s a primary or secondary z-wave network.As an example : House: 49a6 Node 1 Suc 0
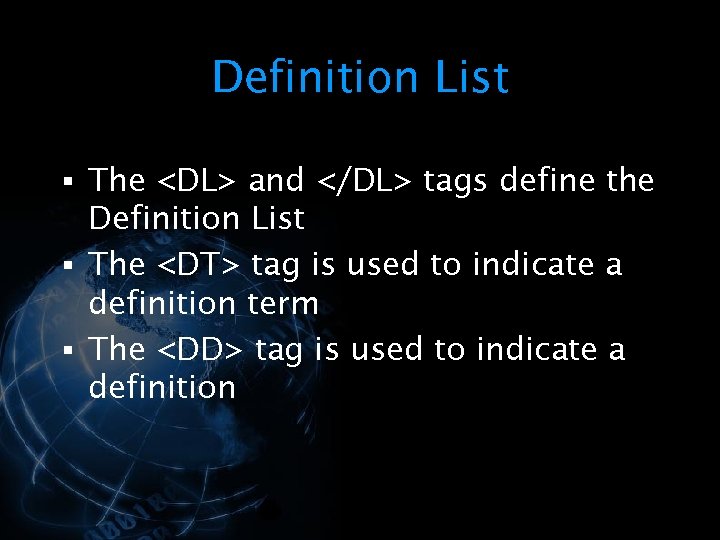
- Role - will show you the role of your z-wave network if it’s primary or a secondary controllera. the network is primary : 1. for version 3.20 : Master SIS:NO PRI:YES2. for version 2.78 : Master SIS:YES PRI:YESb. the network is secondary : Master SIS:NO PRI:NO
- Last update - last time the z-wave chip was updated
- Last Z-Wave network backup - last time the Z-Wave network was backed up.
- Port - the port the unit accesses the z-wave chip, and it can be : a. for internal chip : /dev/ttyS0 b. for USB Z-wave Dongle connected : /dev/ttyUSB0
Wireless Network Key Netgear
The page will allow you to select the following options :
a. By default Vera should automatically configure devices - this option will allow the unit to automatically reconfigure your z-wave devices, when it runs a healing session.
b. Use Z-Wave version 3.20 instead of 2.78 - allows you the possibility to downgrade to Z-Wave version 2.78 which is compatible with older z-wave devices.
c. Use Vera routing instead of Z-Wave (requires 4.5) - allows the unit to use it’s own algorithm to route the z-wave network. This will overwrite the standard z-wave routing.
d. Limit neighbors to Z-Wave discovery (requires Vera routing) - is dependent on Vera routing and will make each nodes see the ones nearby and not rely on the ones that are further away.
e. Poll nodes - determines that the unit will poll all the z-wave nodes from the z-wave network.
The page will allow you to modify the polling interval for your unit :
1. Number of seconds to wait to start polling - how much time in seconds the unit will wait until it starts to poll the z-wave devices. By default it’s set to 20 seconds.
2. Only poll a node if the Z-Wave network is idle at least - when a node will be polled if the Z-Wave network is idle. By default it’s set to 10 seconds.
3. Unless specified otherwise, poll each node at most once every - how often the unit will poll a Z-Wave device at most in the specified interval. By default it’s set to 60 seconds.
4. Poll a node every - how often the unit will poll a Z-Wave device in the specified interval. By default it’s set to 30 seconds.
2 Repair
The purpose of this page is to allow the end-user to repair his z-wave network if he encounters trouble with the z-wave network. This can repair and diagnose the problem.The Z-Wave network repair will allow the following options to be set before it can be run :
a. How long Mios should wait for battery operated devices to wake up:During the first part of the heal network, Mios will attempt to locate all the devices on the network. Many battery operated devices, like sensors, will not respond except at periodic wakeup intervals. Indicate how long Mios should wait for any battery operated devices to wake up. 60 minutes is usually safe since most battery operated devices wakeup every 30-60 minutes by default.
b. You can tell the unit to reconfigure all the devices:If you leave it checked, the green status icons will turn blue as the unit re-configures the devices, but, when the test is completed, the icons should be green again.
c. Indicate how long the unit should run a stress test on the network :During this time the unit will constantly send data to all your Z-Wave nodes and measure the delay and accuracy of their responses. The unit will go through all the devices one by one and have each device broadcast signals, and all the other devices around record those signals, and, in turn, the map gets rebuilt. At the same time, the 'Device is Configured' flags are reset, meaning the unit will attempt to re-configure your devices again. The progress of the healing can be viewed on the tooltip.
Once the healing process is complete you will be able to see a heal report.The report will show you all your z-wave devices and a star rating for how strong the z-wave signal is for each device.The report will indicate for each device if it was configured or not.
When the heal report is first viewed you will see two options that will run a z-wave network heal with or without a stress-test to generate a report.
NOTE: Heal network can take hours to complete. So it's best to let it run overnight. Because this generates a lot of Z-Wave traffic, your Z-Wave devices may respond very slowly if you try to use them while the test is running. If you have battery-operated devices that are always listening for commands, called FLiRS, like the Schlage LiNK door lock, the testing will use up some of their battery.
3. Advanced
This page will allow you to do the following actions :
a. Reset Z-Wave network - this option will reset the Z-Wave chip of your unit, and it will change the Z-Wave network’s HouseID. This option should be used with caution as it will wipe the Z-Wave network and all the previously paired Z-Wave devices will be removed.
b. Copy Z-Wave network from a master controller - this option will allow the Vera unit to copy the z-wave network from a Master Z-wave controller, thus making the unit a Secondary Z-Wave controller.
c. Controller shift - this option will transfer the state of the unit from primary to secondary to a different z-wave controller.
d. Reset Z-Wave chip - this option will reset the z-wave chip of the unit.
e. Get network update from SUC/SIS - when the unit it’s set as a secondary z-wave controller, this option will update the Z-Wave network from the Master controller.
f. Backup Z-Wave network - this option will start the backup of the z-wave chip so it can be saved to restore the unit to the current state from the unit’s backup.
g. Hack to convert 2.78 to 3.20 - This option will migrate your unit to version 4.52 of the z-wave chip. When the z-wave chip is upgraded from version 2.78 to 3.20 you will have to use this option to update the Role of your z-wave chip.